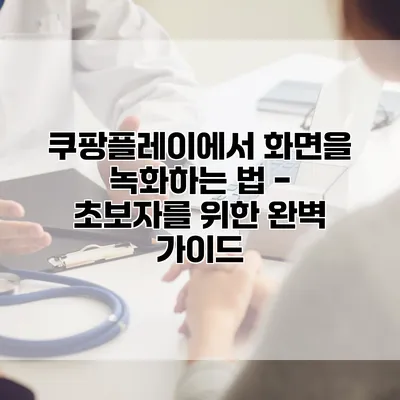쿠팡플레이에서 화면을 녹화하는 법 – 초보자를 위한 완벽 가이드
쿠팡플레이는 다양한 콘텐츠를 제공하는 인기 플랫폼이에요. 하지만 때때로 우리는 그 화면을 녹화하고 싶을 때가 있죠. 예를 들어, 유용한 장면을 친구와 공유하거나 나중에 다시 보기 위해서요. 그러므로 오늘은 쿠팡플레이에서 화면을 녹화하는 방법을 초보자를 위한 자세한 가이드로 제공할게요!
✅ 카카오톡 데스크톱에서 스크린샷을 쉽게 캡처하고 편집하는 방법을 알아보세요.
화면 녹화란 무엇인가요?
화면 녹화는 스마트폰이나 컴퓨터 화면에서 일어나는 모든 활동을 영상으로 기록하는 것을 말해요. 게임 플레이, 온라인 강의, 또는 쿠팡플레이에서의 영화 장면까지 다양한 내용을 녹화할 수 있죠.
화면 녹화의 필요성
- 정보 공유: 친구와 유용한 정보를 쉽게 공유할 수 있어요.
- 자기 점검: 강의를 시청하면서 중요한 포인트를 되새길 수 있어요.
- 엔터테인먼트: 좋아하는 장면을 다시 감상할 수 있죠.
✅ 쿠팡플레이의 숨겨진 설정을 알아보세요!
쿠팡플레이 화면 녹화 준비하기
화면을 녹화하기 위해서는 몇 가지 준비가 필요해요.
필요한 장비와 소프트웨어
- 스마트폰 혹은 컴퓨터: 최신 OS 버전이 설치되어 있어야 해요.
- 화면 녹화 앱: 많은 무료 앱들이 있죠. 예를 들어, AZ Screen Recorder(안드로이드), QuickTime Player(맥) 등.
- 쿠팡플레이 앱: 꼭 설치되어 있어야 해요.
화면 녹화 앱 다운로드 방법
- 안드로이드: Google Play 스토어에서 “화면 녹화기”를 검색 후 다운로드.
- iOS: App Store에서 “화면 녹화기” 검색 후 설치.
- 컴퓨터: 공식 웹사이트에서 소프트웨어를 다운로드.
✅ 오캠으로 화면 녹화를 완벽하게 설정해보세요.
쿠팡플레이에서 화면 녹화하는 방법
이제 본격적으로 화면 녹화를 시작해볼게요! 아래 단계별로 진행하세요.
기본 설정하기
- 화면 녹화 앱 실행: 설치한 앱을 실행해요.
- 녹화 설정 조정: 해상도, 비트레이트 등을 적절히 설정해요.
- 음성 녹음 옵션 선택: 내부 사운드와 마이크 소리를 동시에 녹음할지 선택해요.
쿠팡플레이 실행하기
- 내 스마트폰이나 컴퓨터에서 쿠팡플레이 앱을 실행해요.
- 녹화하고 싶은 콘텐츠를 찾아요.
화면 녹화 시작하기
- 녹화 시작 버튼 클릭: 화면 녹화 앱에서 “시작” 버튼을 클릭해요.
- 쿠팡플레이에서 영상 재생하기: 녹음을 시작한 후 쿠팡플레이에서 원하는 영상을 재생해요.
녹화 종료하기
- 정지 버튼 클릭: 내용이 끝나면 화면 녹화 앱에서 “정지” 버튼을 눌러요.
- 저장하기: 녹화된 파일을 적절한 폴더에 저장해요.
✅ 오캠의 마이크 설정으로 최고 품질의 화면 녹화를 경험해 보세요.
화면 녹화 팁
화면 녹화를 더욱 효율적으로 하기 위한 몇 가지 팁을 제공할게요.
- 미리보기 기능 활용하기: 몇 초간 미리보기 후 녹화하는 게 좋죠.
- 원하는 장면 미리 확인하기: 중간에 광고나 원치 않는 장면이 포함되지 않게 유의하세요.
- 화면 밝기 조정하기: 화면의 밝기를 조정하여 더욱 선명한 영상을 얻을 수 있어요.
| 장점 | 단점 |
|---|---|
| 정보 공유가 용이하다 | 저작권 위반 가능성 |
| 강의나 영화를 다시 볼 수 있다 | 저장 공간을 차지한다 |
| 엔터테인먼트 가치를 제공한다 | 기술적 오류 발생 가능성 |
✅ 군부대 안보 규정을 위반하면 어떤 처벌을 받을까요? 자세히 알아보세요.
유의사항
- 저작권: 쿠팡플레이의 콘텐츠는 저작권이 보호되어 있어요. 녹화한 자료를 공유하거나 상업적으로 사용하기 전에 저작권을 확인하세요.
- 앱 설정 점검: 특히 화면 녹화 앱의 권한 설정이 중요해요. 제대로 설정되어 있지 않으면 녹화가 실패할 수 있어요.
결론
쿠팡플레이에서 화면을 녹화하는 방법을 배우는 것은 매우 유용해요. 이제 쉽게 원하는 장면을 녹화할 수 있으니, 친구들과 유용한 정보를 공유해보세요! 다양한 콘텐츠를 쉽게 저장하고 나중에 다시 이용해보세요. 큐팡플레이의 화면 녹화로 더욱 즐거운 시청 경험을 누릴 수 있을 거예요. 행동에 옮겨 보아요!
자주 묻는 질문 Q&A
Q1: 쿠팡플레이에서 화면 녹화하는 이유는 무엇인가요?
A1: 화면 녹화는 친구와 유용한 정보를 공유하거나 강의 내용을 다시 점검하고, 좋아하는 장면을 다시 감상하기 위해 필요합니다.
Q2: 화면 녹화를 위해 어떤 장비와 소프트웨어가 필요한가요?
A2: 최신 OS가 설치된 스마트폰이나 컴퓨터, 화면 녹화 앱 (예: AZ Screen Recorder, QuickTime Player), 그리고 쿠팡플레이 앱이 필요합니다.
Q3: 화면 녹화 후에는 어떻게 해야 하나요?
A3: 녹화가 끝난 후, 화면 녹화 앱에서 “정지” 버튼을 클릭하고 녹화된 파일을 적절한 폴더에 저장해야 합니다.